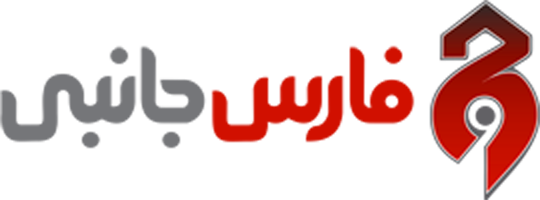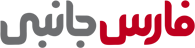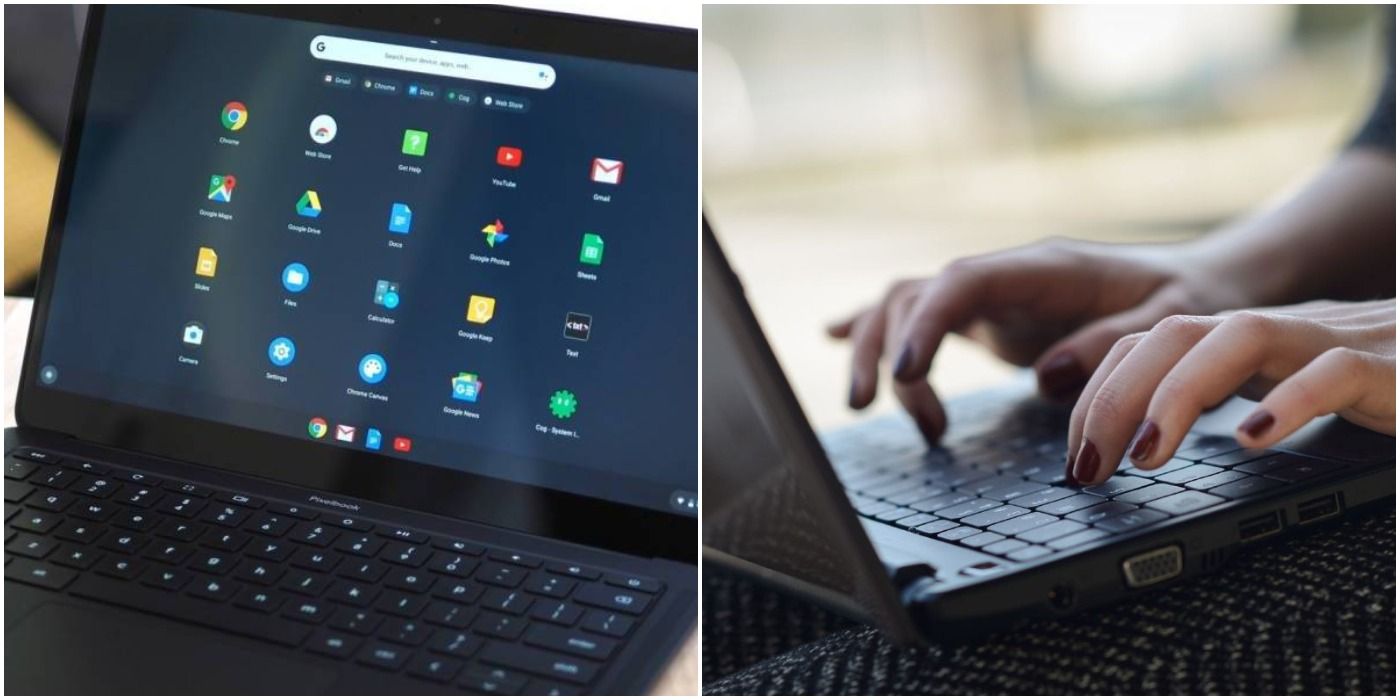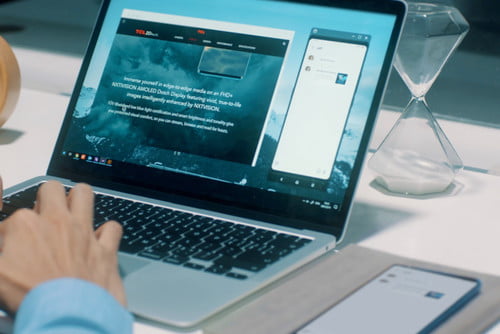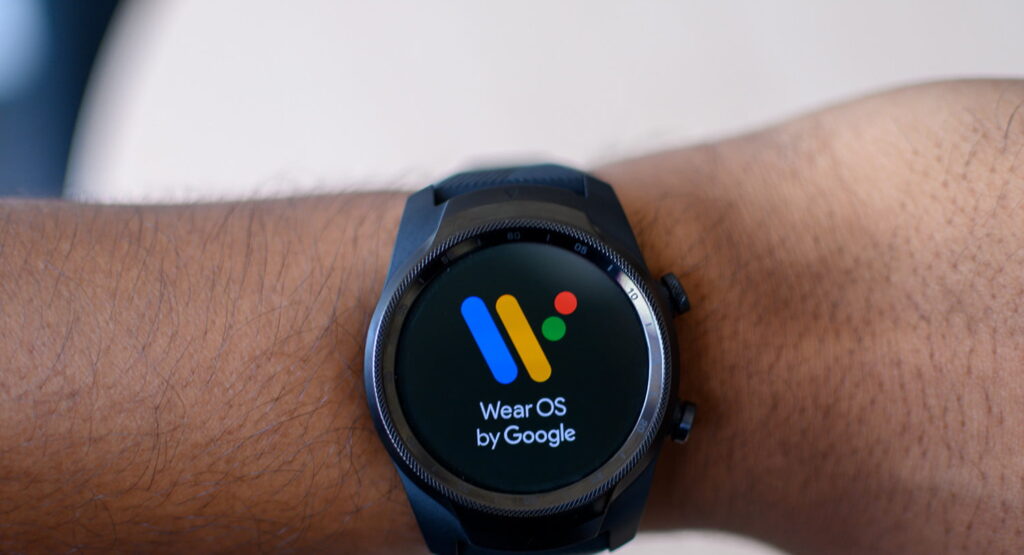Chromebook
اگر صاحب Chromebook هستید، موارد زیادی وجود دارد که احتمالاً قبلاً می دانید می توانید با آن کار کنید. لذت بردن از برنامه های Android یا ویژگی هایی مانند Phone Hub جدید Google در سیستم عامل Chome ممکن است فقط دو کاری باشد که از قبل انجام داده اید.
با این حال، Chromebook شما بیش از آنچه می دانید وجود دارد. در اینجا نگاهی می اندازیم به هفت کاری که می توانید با Chromebook خود انجام دهید و شاید از آنها اطلاع نداشته باشید.
قفل Chromebook خود را با تلفن خود باز کنید
Android و Chromebook اکنون دست به دست هم می دهند و یکی از راه های بروز این امر مربوط به ورود به سیستم است. اگر هر بار که قفل Chromebook خود را باز می کنید از وارد کردن رمز ورود یا وارد کردن یک پین خسته شده اید، در واقع می توانید قفل Chromebook خود را فقط با استفاده از تلفن خود باز کنید. این ویژگی با نام Smart Lock شناخته می شود .
Smart Lock
Smart Lock روی Chromebook به روش معکوس ویژگی Dynamic Lock ویندوز 10 کار می کند. وقتی تلفن Android شما نزدیک Chromebook شما باشد، بدون نیاز به گذرواژه به طور خودکار قفل آن را باز خواهد کرد.
برای شروع با Smart Lock، باید مطمئن شوید که با همان حساب Google که در Chromebook خود هستید در تلفن وارد سیستم شده اید. همچنین باید از فعال بودن بلوتوث در هر دو دستگاه اطمینان حاصل کنید. سرانجام، باید اطمینان حاصل کنید که Screen Lock با استفاده از گذرواژه، پین یا الگو در تلفن Android شما تنظیم شده است.
پس از برآورده شدن این معیارها، می توانید به راحتی با تلفن وارد Chromebook خود شوید. سپس تنظیمات را انتخاب کنید. در بخش دستگاههای متصل، تلفن Android خود را انتخاب کنید، سپس Smart Lock> Unlock device را انتخاب کنید و وارد حساب Google خود شوید. ممکن است مجبور شوید رمز ورود خود را وارد کنید. لعبه رولیت اون لاین
اکنون در دستگاه شما قفل باز می شود و وقتی تلفن Android نزدیک و قفل، قفل شما باشد به سیستم وارد خواهید شد. دیگر نیازی به تایپ رمزهای عبور نیست!
از راه انداز Chromebook به عنوان یک ماشین حساب استفاده کنید
آیا نیاز به انجام برخی از ریاضیات سریع دارید؟ معمولاً برنامه حسابگر Chromebook خود را باز می کنید، اما آیا می دانید می توانید محاسبات سریع را فقط با استفاده از راه انداز موجود در Chromebook خود انجام دهید؟ برای احضار راه انداز، کافیست روی دکمه همه چیز در صفحه کلید خود (دکمه حلقه حلقه Caps Lock) ضربه بزنید و سپس شروع به تایپ مساله ریاضی خود و سپس کلید enter کنید. باید ببینید که یک پاسخ در مرورگر Chrome ظاهر می شود. این یک روش عالی برای دریافت پاسخ از طریق Google بدون نیاز به بارگیری یا استفاده از برنامه است.
Windows را با برنامه Chrome Remote Desktop اجرا کنید
آیا باید Windows 10 را روی Chromebook خود اجرا کنید؟ شاید شما بخواهید از برنامه ای که در Chromebook شما نیست به عنوان برنامه Android یا وب سایت استفاده کنید؟ یک راه حل دقیق برای دسترسی ویندوز به Chromebook خود از طریق اینترنت وجود دارد. که به آن Chrome Remote Desktop App می گویند. بدون نیاز به اشتراک یا نرم افزار پولی، این برنامه رایگان و عالی است!
اما ما یک یادداشت داریم. casino888 برنامه Chrome Remote Desktop از طریق اینترنت کار می کند. تا رایانه شخصی Windows 10 را به Chromebook انتقال دهد. توجه داشته باشید که از این طریق ویندوز 10 را به صورت بومی اجرا نمی کنید. سعر تذکره الیانصیب شما فقط در حال انتقال ویندوز 10 موجود به Chromebook از طریق اینترنت هستید. برای این که به درستی کار کنید، با تأخیر کمتری، به اتصال به اینترنت محکم (ترجیحاً اتصال 5 گیگاهرتزی برای تأخیر کم) نیاز خواهید داشت.
Windows 10
برای راه اندازی Chrome Remote Desktop، ابتدا در رایانه Windows 10 از برنامه Remote Desktop به Chrome بروید. شما می خواهید بر روی Remote Access> Set up link access Remote روی صفحه کلیک کنید. Chrome برنامه ای را بارگیری می کند و شما باید روی Accept و Install کلیک کنید. اطمینان حاصل کنید که بله را در سریع بارگیری Open انتخاب کرده و سپس منتظر بمانید تا ویندوز پرونده ها را برای تجربه نصب کند (ممکن است لازم باشد روی Yes در فرمان کنترل حساب کاربری Windows 10 کلیک کنید).
سپس می توانید رایانه شخصی خود را نامگذاری کرده و مراحل روی صفحه را دنبال کنید. حتماً پینی را که می توانید به خاطر بسپارید انتخاب کنید و دکمه Start را بزنید. با این کار رایانه Windows 10 شما برای دسترسی آنلاین در دسترس است.
اکنون ، به Chromebook خود برگردید. در Chromebook خود، دوباره به سایت دسک تاپ از راه دور Chrome بروید، سپس روی Access My Computer کلیک کنید و دستگاه را از لیست انتخاب کنید، همانطور که در بالا دیده می شود. ربح الاموال پین را وارد کنید و سپس به Chromebook اجازه اتصال دهید. اکنون در رایانه Windows 10، در Chromebook خود، به حالت تمام صفحه دسترسی خواهید داشت.
از مهمانان بخواهید از Chromebook شما با حالت مهمان استفاده کنند
Chromebook خود را با اعضای خانواده خود به اشتراک می گذارید؟ یا شاید دوستی بخواهد به Chromebook شما دسترسی پیدا کند؟ بدون نیاز به اشتراک گذرواژه یا اطلاعات شخصی، می توانید به آنها دسترسی پیدا کنید. به سادگی از حساب کاربری خود خارج شوید و سپس گزینه Browse as a Guest را در صفحه قفل انتخاب کنید. العاب کازینو اون لاین با این کار فضای مهمان برای استفاده همه ایجاد می شود. آنها به فایلها یا برنامه های شما دسترسی نخواهند داشت، ردپایی که از آنها برداشته می شود حذف می شود و فایلهای بارگیری شده ذخیره نمی شوند با کلیک روی زمان و انتخاب Exit guest می توانید در هر زمان از حالت مهمان خارج شوید.
کلید Caps Lock خود را پس بگیرید
کلید Caps Lock را در Chromebook خود گم کرده اید؟ این یکی از تفاوتهای عمده بین Chromebook و لپ تاپ ویندوز است، زیرا کلید Caps Lock به نفع “دکمه همه چیز” (کلید دارای یک دایره بر روی آن)، که لانچر Chromebook را احضار می کند، حذف می شود. به هر حال، اگر Chromebook جدیدتری با Assistant Key داخلی تعبیه شده است، می توانید این کلید را از طریق تنظیمات سیستم در Caps Lock مجدداً نصب کنید. فقط توجه داشته باشید، در صورت انجام این کار، قابلیت دستیار را از دست خواهید داد.
از تنظیمات بازدید کرده و سپس روی دستگاه کلیک کنید. سباق حصان از آنجا صفحه کلید را انتخاب کنید. در زیر دستیار، Caps Lock را انتخاب کنید و سپس تنظیمات را انتخاب کنید. اکنون باید کلید Caps Lock را داشته باشید!
اگر این به درد شما نمی خورد یا دکمه دستیار را در Chromebook ندارید. کافیست روی کلید Alt و سپس کلید همه چیز ضربه بزنید تا Caps Lock روشن و خاموش شود، به صورت دستی.
وب سایت ها را به برنامه های وب پیشرفته تبدیل کنید
اگر در Chromebook خود به یک وب سایت خاص مراجعه می کنید یا از سرویسی استفاده می کنید. که برنامه اندرویدی اختصاصی ندارد، می توانید وب سایت را به آنچه تحت عنوان Progressive Web App (PWA) معروف است تبدیل کنید. برنامه های Web Progressive شباهت بسیاری دارند یک برنامه سیستم اختصاصی، به جای یک وب سایت با کنترل پنجره و منو از بالا.
برای تبدیل هر وب سایتی به یک برنامه وب پیشرو، به وب سایت مورد نظر مراجعه کنید. سپس روی سه فلش رو به پایین در بالای صفحه خود در کنار نماد نمایه خود کلیک کنید. سپس به دنبال دکمه Install [نام وب سایت] بگردید. این باید وب سایت را از پنجره خود به عنوان یک برنامه و بدون کنترل های منظم Chrome راه اندازی کند.
اگر این کنترل ها برای وب سایت مورد نظر شما وجود ندارد. از منوی تنظیمات Chrome بازدید کرده و سپس روی «بیشتر ابزارها» ایجاد میانبر کلیک کنید. نام آن را بگذارید و سپس قبل از کلیک بر روی ایجاد، مطمئن شوید که دکمه Open as Window تیک خورده باشد. سپس می توانید وب سایت را در راه انداز Chromebook یا در صفحه اصلی خود، بدون درهم و برهمی از یک پنجره معمول Chrome، پیدا کنید.
منابع سیستم خود را با chrome: // sys-internals / تماشا کنید
شاید بخواهید برخی از اطلاعات سیستم را بررسی کنید؟ به طور معمول ، ممکن است. شما یک برنامه شخص ثالث Chrome مانند Cog System Information را بارگیری کنید، اما می توانید تمام اطلاعات سیستم را به صورت دستی مستقیماً از داخل خود Chrome بررسی کنید. برای این کار، از URL زیر در Chrome در Chromebook دیدن کنید. chrome://sys-internals. با این کار حافظه مورد استفاده، نمودار با سیستم داخلی و تعداد هسته و استفاده از پردازنده Chromebook به شما نشان داده می شود.
این بسیار شبیه Task Manager در ویندوز 10 است، بنابراین سعی کنید. همچنین وقتی با مدیر وظیفه داخلی در Chrome مرتبط شوید بسیار عالی است. به سادگی روی سه نقطه رو به پایین در کنار نماد نمایه خود کلیک کنید و گزینه More Tools و سپس Task Manager را انتخاب کنید تا تمام فعالیتهای Chromebook خود و نحوه مدیریت سیستم را مشاهده کنید.
جدیدترین اخبار تکنولوژی را در فارس جانبی دنبال کنید.